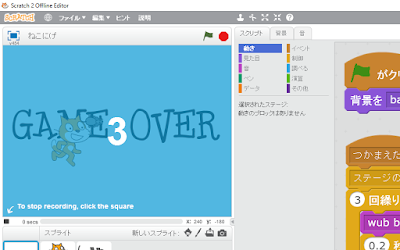Scratchでの作成がちょっぴり便利になるTips
ニンジャのみなさんこんにちは。
今回は、ドージョーでいつもみんながつかっているScratchのちょっと便利な機能を紹介します。それでは早速・・・
今回は、ドージョーでいつもみんながつかっているScratchのちょっと便利な機能を紹介します。それでは早速・・・
1.スクリプトの他のスプライトへのコピー
「あ、ネズミのスクリプトに作った音のブロックをステージに移動したいな...また作るのめんどくさいな~」こんな時、スクリプトをほかのスプライトにコピーすることができます。
やり方は簡単!コピーしたいスクリプトをドラッグして・・・
コピー先のスプライトにドロップするだけ!
そうすると・・・
スゲー便利!
この方法は、ほかの操作方法でも使えて、
- 「音」をほかのスプライトにコピー
- 「コスチューム」をほかのスプライトにコピー
もできるよ。
ただ、あくまで「コピー」で「移動」ではないので、もとのスクリプトや音は消えていないので、注意してね。
2.作品を動画にしたい!(オフラインエディタのみ)
せっかく作った作品だから、だれでもどこでも見れるように、動画にしたいな~。そんな機能もScratchには、はいってます。
まず、オフラインエディタの「ファイル」メニューを開きます。
メニューの上から5番目に「プロジェクトのビデオを録画」というメニューがあるので、そこをクリック。そうすると、
上のようなダイアログが出てくるので、ここで録画をする設定をします。細かい設定の為には詳細メニューを出した方がいいので、画像の赤矢印の部分の「▼More Options」と書いてある部分をクリックします。
細かい設定はこんな感じ(簡単な訳をつけたので参考にしてね)。
設定が終わったらダイアログの一番下「Start」をクリックします。すると・・・
ステージにカウントダウンの透過表示がされます。カウントが終わると録画スタート!止めるときにはステージの左下の■をクリックしてね。
録画が終わるとこんなダイアログ。「ボタンをクリックすると保存ステップに進むよ」位の意味です。なのでクリック
すると、いつも見ている保存ダイアログが出てくるので、好きなところに保存しましょう。拡張子の.flvを忘れないでね。最後に出てくるこのダイアログの一番下の「Back to Scratch」を押せば完了です。
保存された動画の形式は、「flv(フラッシュビデオ)」という形式です。この動画はWindowsでは(Macもかな・・・ごめん未確認)標準では再生ができません。上のダイアログで推奨しているVLC media Playerで見ることができるので、ダウンロードしてみてください。(フリーで使えるバージョンもあるよ)
ちょっと手順が多いけど、これでScratch動画が作成できます。1で紹介した動画もこの方法で作成しているので、参考にしてみてね。
さっきからめんどくさがってばっかりのようだけど、こういう無駄な作業がプログラマは大嫌いwww。楽をするための苦労を惜しまないんです。(ま、僕はプログラマではないんですけどね。気持ちはとってもわかります。)
そんな楽ができる機能もScratchにはあるんです。その名は「バックパック」
動画のように、スクリプトエリアの一番下に「バックパック」と書いてあるところにスクリプトやスプライトをドロップすると、ほかのプロジェクトでも使うことができます。
この機能の便利なところは、スプライトをバックパックに入れておくと、そこに書いてある変数や、音、コスチュームも丸ごと全部取っておいてくれて、今作っているプロジェクトに反映させてくれるところです。
とっても便利な機能なので、ぜひ活用してみてね。
3つほど便利機能を紹介してみましたが、「まだこんな機能あるよ!」とかあったらドージョーでメンターに教えて自慢してね。
こんな機能を使った発表を楽しみにしています。
まず、オフラインエディタの「ファイル」メニューを開きます。
メニューの上から5番目に「プロジェクトのビデオを録画」というメニューがあるので、そこをクリック。そうすると、
上のようなダイアログが出てくるので、ここで録画をする設定をします。細かい設定の為には詳細メニューを出した方がいいので、画像の赤矢印の部分の「▼More Options」と書いてある部分をクリックします。
細かい設定はこんな感じ(簡単な訳をつけたので参考にしてね)。
設定が終わったらダイアログの一番下「Start」をクリックします。すると・・・
ステージにカウントダウンの透過表示がされます。カウントが終わると録画スタート!止めるときにはステージの左下の■をクリックしてね。
録画が終わるとこんなダイアログ。「ボタンをクリックすると保存ステップに進むよ」位の意味です。なのでクリック
すると、いつも見ている保存ダイアログが出てくるので、好きなところに保存しましょう。拡張子の.flvを忘れないでね。最後に出てくるこのダイアログの一番下の「Back to Scratch」を押せば完了です。
保存された動画の形式は、「flv(フラッシュビデオ)」という形式です。この動画はWindowsでは(Macもかな・・・ごめん未確認)標準では再生ができません。上のダイアログで推奨しているVLC media Playerで見ることができるので、ダウンロードしてみてください。(フリーで使えるバージョンもあるよ)
ちょっと手順が多いけど、これでScratch動画が作成できます。1で紹介した動画もこの方法で作成しているので、参考にしてみてね。
3.ほかのプロジェクトのスクリプトを使いたい!(オンラインのみ)
だんだん大きなプログラムが組めるようになると、「あ~・・・あのプロジェクトで作った、あの部分のスクリプトと一緒の部分だな~ また組むのめんどくさいな~」ってあるよね。さっきからめんどくさがってばっかりのようだけど、こういう無駄な作業がプログラマは大嫌いwww。楽をするための苦労を惜しまないんです。(ま、僕はプログラマではないんですけどね。気持ちはとってもわかります。)
そんな楽ができる機能もScratchにはあるんです。その名は「バックパック」
動画のように、スクリプトエリアの一番下に「バックパック」と書いてあるところにスクリプトやスプライトをドロップすると、ほかのプロジェクトでも使うことができます。
この機能の便利なところは、スプライトをバックパックに入れておくと、そこに書いてある変数や、音、コスチュームも丸ごと全部取っておいてくれて、今作っているプロジェクトに反映させてくれるところです。
とっても便利な機能なので、ぜひ活用してみてね。
3つほど便利機能を紹介してみましたが、「まだこんな機能あるよ!」とかあったらドージョーでメンターに教えて自慢してね。
こんな機能を使った発表を楽しみにしています。